Keynote(키노트)에서
만든 도형을
이미지로 만드는 방법을
소개하도록 하겠습니다.
1. 키노트를 열어서 새로운 프레젠테이션을 하나 만들어 봅니다.
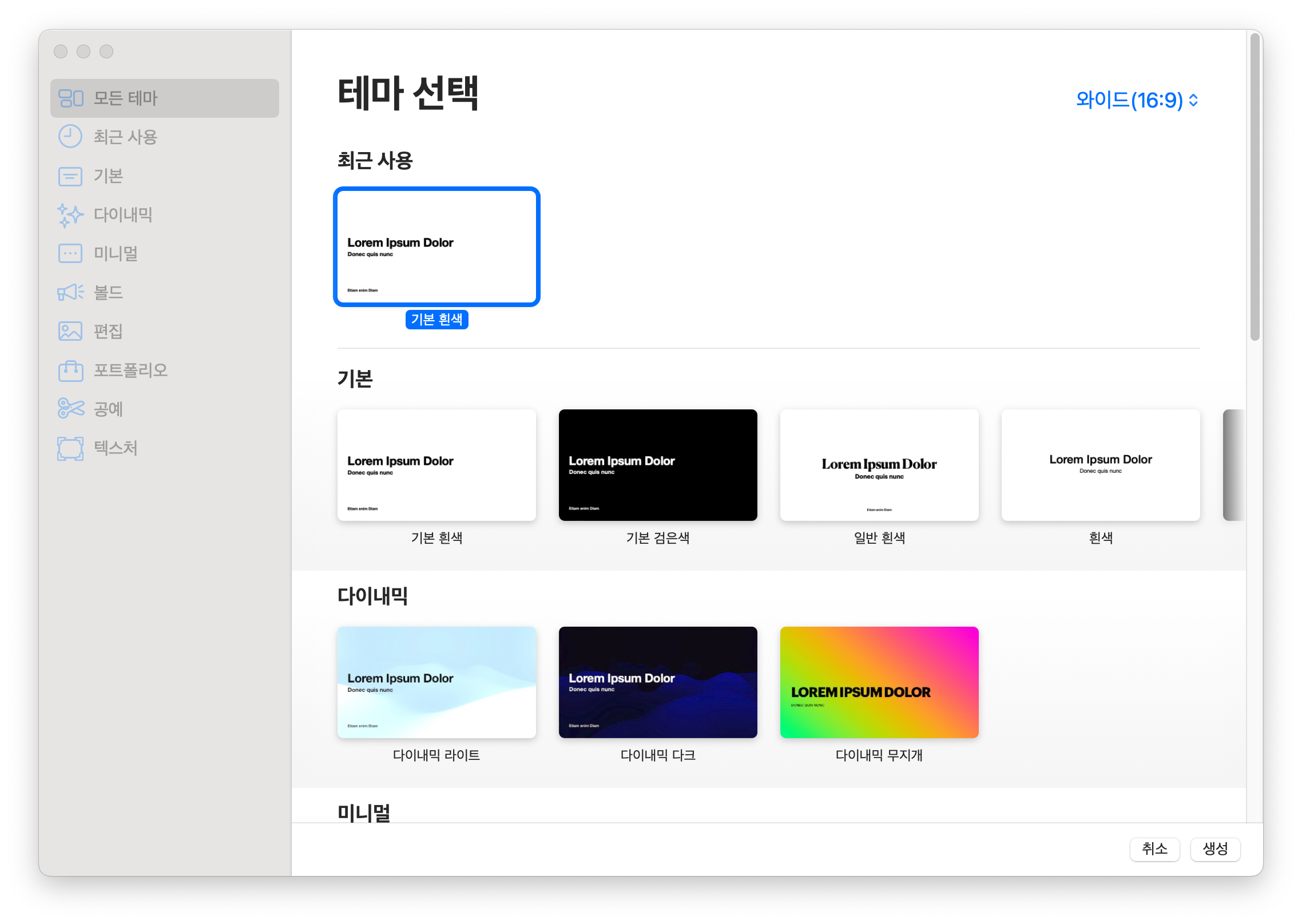
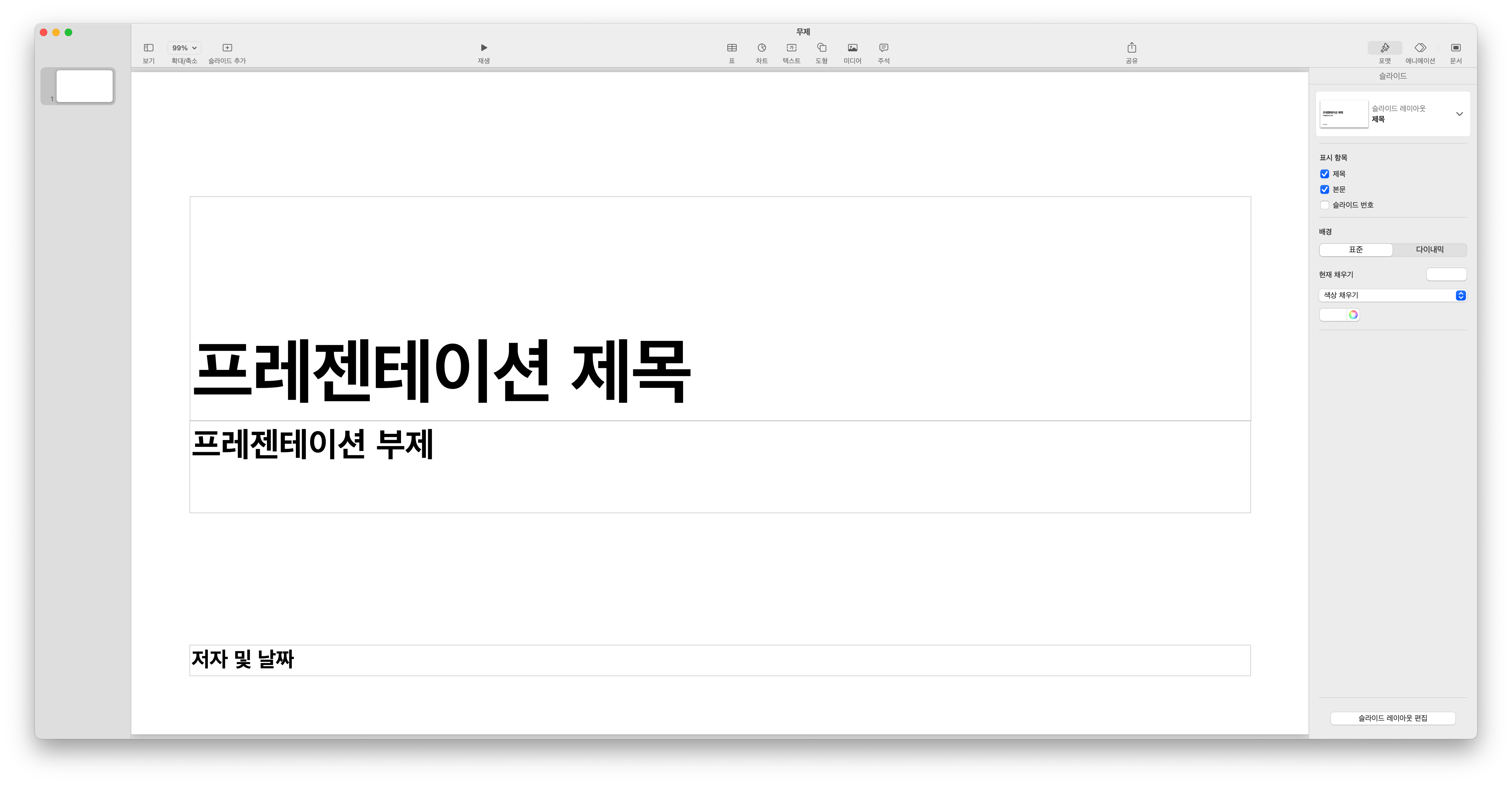
2. 도형과 텍스트를 이용해서 원하는 도형의 모양을 만들어주세요.
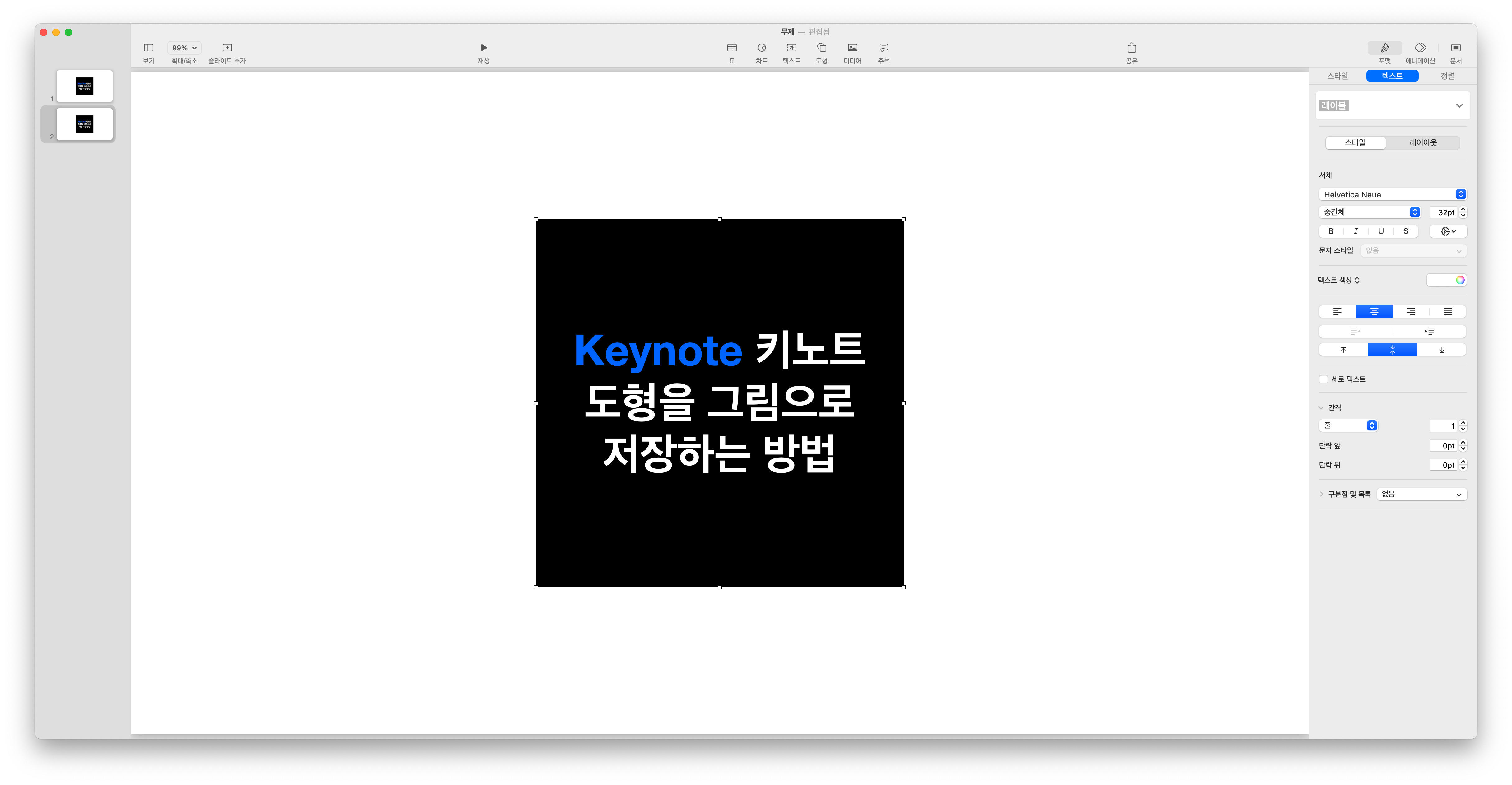
3. 이미지 파일로 만들기 원하는 도형을 전체 묶어서 그룹화시켜 주세요.
도형을 그룹화하지 않으면 일부만
도형의 일부분만 이미지 파일에 추가되기 때문에
그룹화하는 부분이 굉장히 중요합니다
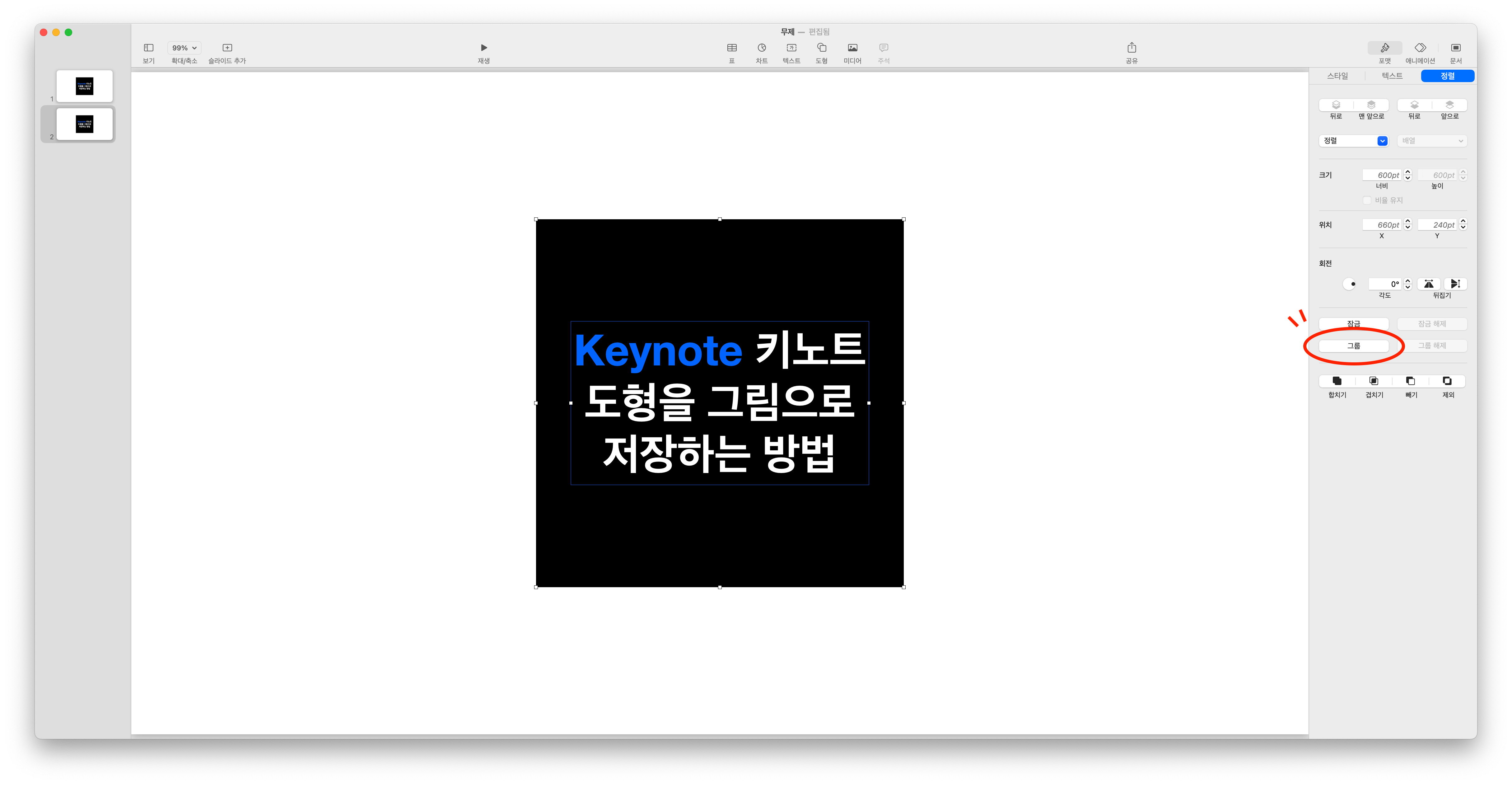
4. 그룹화된 도형을 클릭해서 command + c 혹은 복사하기를 실행해 주세요.
5. 미리 보기 앱을 실행시켜 주세요.
command + space bar를 통해
(command 버튼과 스페이스 바를 동시에 누르세요)
spotlight 검색을 이용해서 미리 보기 앱을 찾습니다.
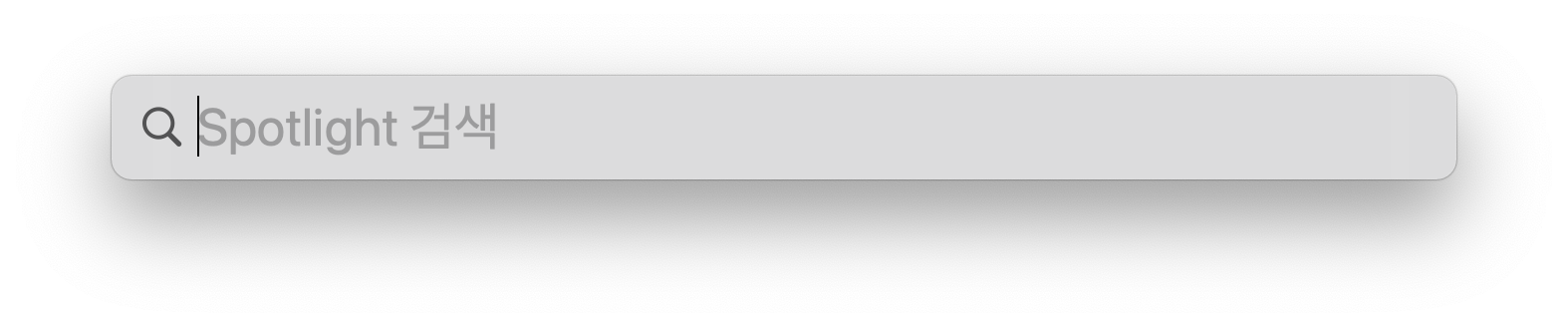
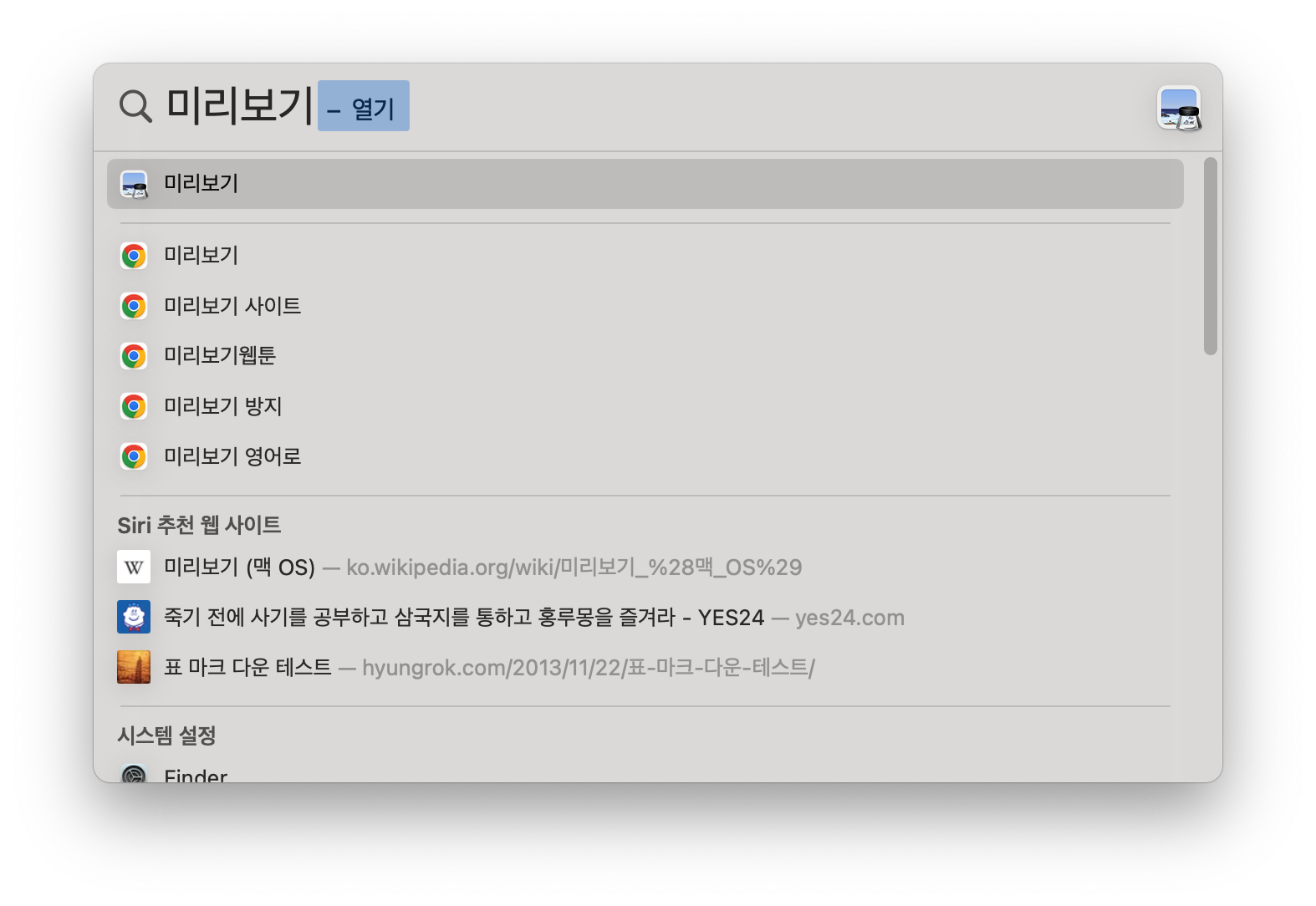
클릭해 보면 아무것도 화면에 노출되지 않습니다.
이상한 거 같지만 화면의 왼쪽 상단을 봐보시면
미리 보기 앱이 실행된 상태라는 것을 알 수 있습니다.
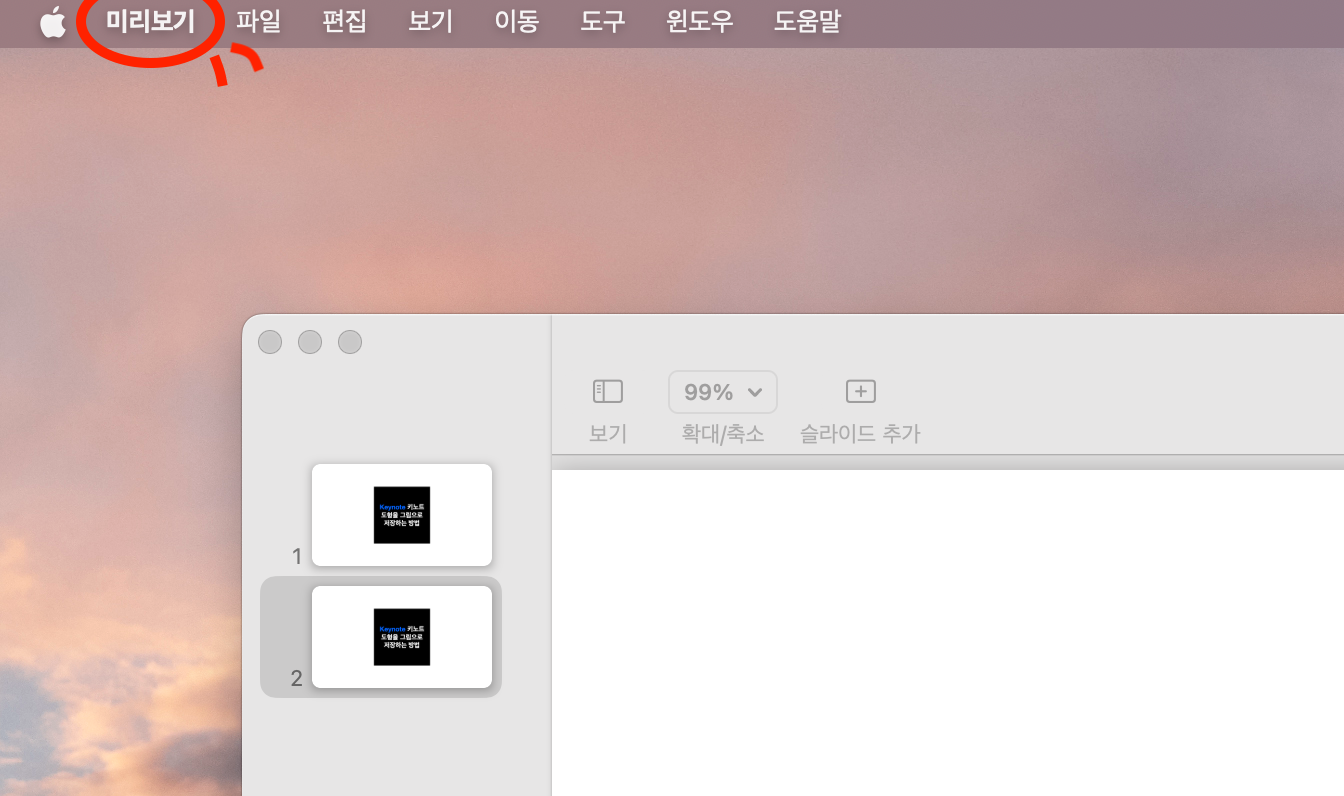
6. 미리 보기 앱이 실행된 상태에서 command + n을 눌러주세요.
그러면 다음 화면처럼
미리 보기 앱의 새로운 창에
키노트에서 만든 도형이
표시되는 것을 볼 수 있습니다.
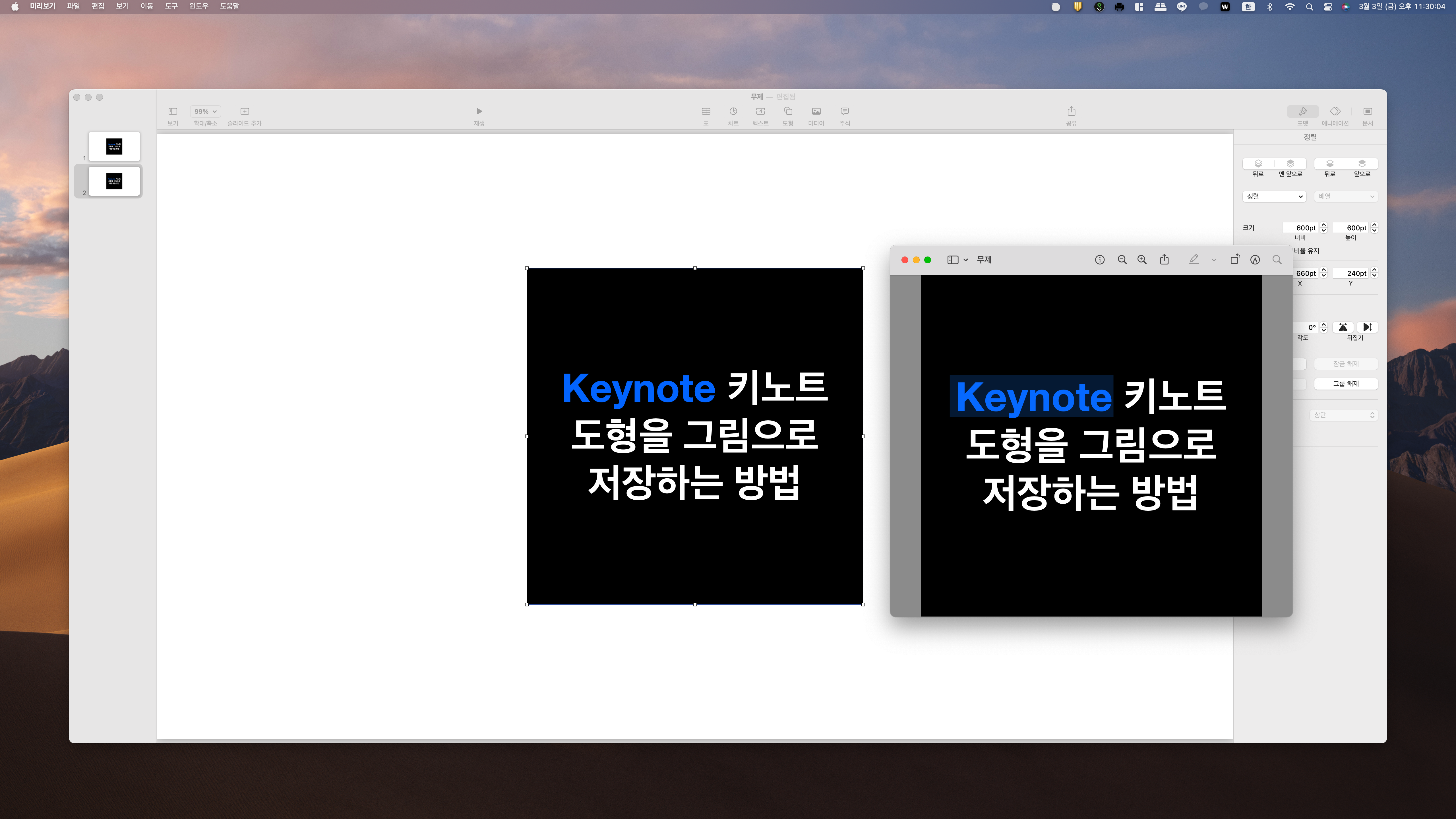
7. 이제 command + s를 눌러서
새로운 이름과 파일의 확장자를 선택해서
저장만 하면 완성됩니다.
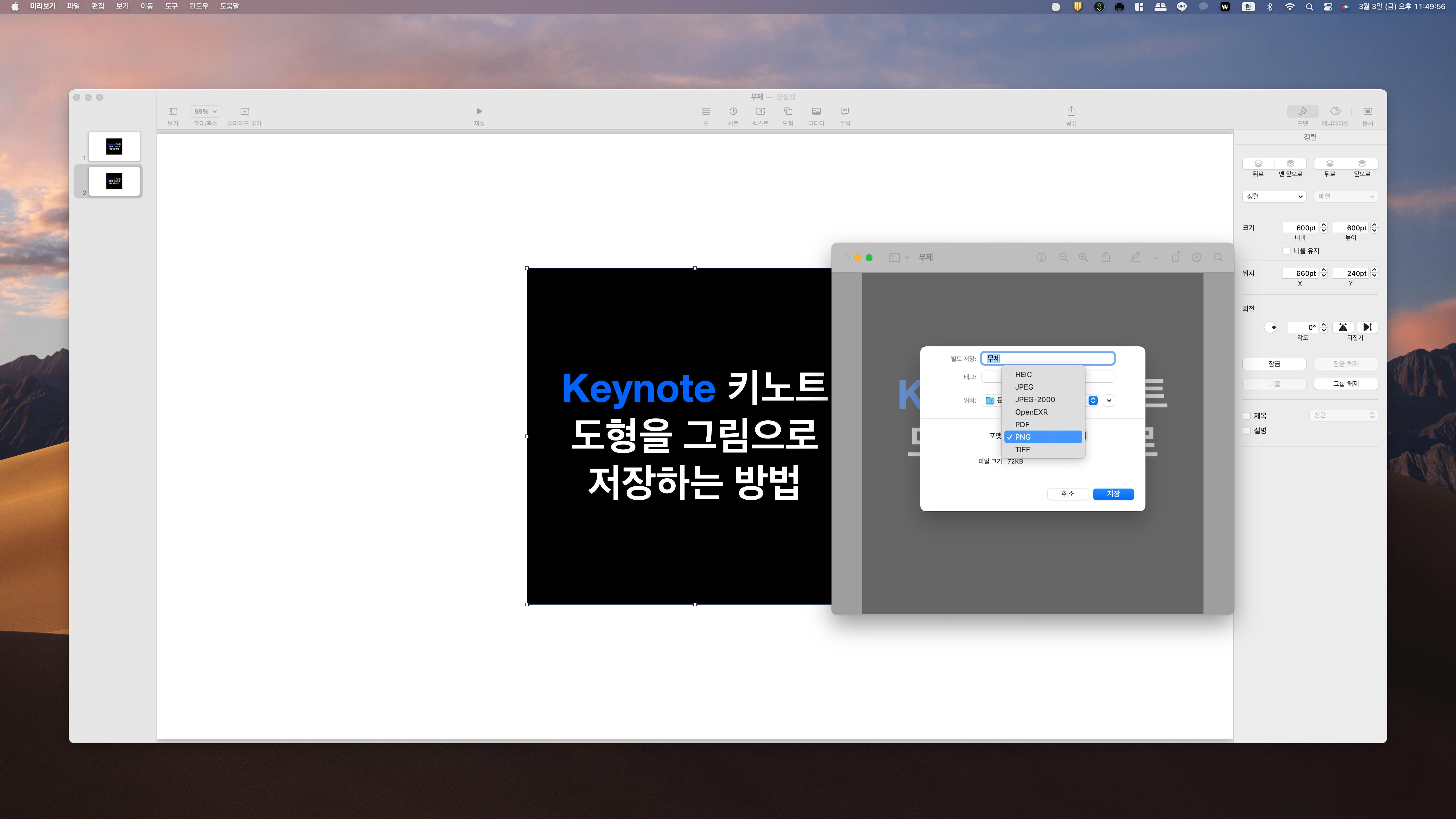
이제 키노트의 도형을 마음껏
이미지 파일로 생성해 보세요.
핵심 기능으로 마스터하는 iWork 키노트+넘버스+페이지+아이클라우드 한 권으로 끝내기 정보문화
COUPANG
www.coupang.com
"이 포스팅은 쿠팡 파트너스 활동의 일환으로,
이에 따른 일정액의 수수료를 제공받습니다."
'생활정보' 카테고리의 다른 글
| 내 컴퓨터의 인터넷 속도를 확인해보자 (가장 간단한 방법) (0) | 2023.03.08 |
|---|---|
| 아직도 안경 김서림 때문에 불편하게 지내시나요? (0) | 2023.03.04 |
| 일상 대화(생활)에서 사용하기 좋은 사자성어 1편 (0) | 2023.03.03 |
| 다른 체계의 길이 단위 1inch(1 인치)는 몇 센티미터(cm) 일까 (0) | 2023.02.26 |
| 염증을 다스리는 대마종자(햄프시드) 대마종자유 효능 (0) | 2023.02.19 |




댓글