일반적으로 사진 파일은
동영상처럼 움직이지 않는다.
하지만 사진도 동영상처럼
움직이는 형태의 사진 파일을
만들 수 있는데
그 파일이 바로 GIF 파일이다.
이번에 소개할 내용은
window 11의 환경에서
동영상 파일을 GIF사진 파일로
만드는 가장 간단한 방법을
공유하려고 한다.

GIF 파일 생성을 위한
15초 이하의
동영상 파일 준비
일단 Gif 파일로 만들고 싶은
동영상 파일이 하나 필요하다.
동영상 파일이 너무 크면 GIF 파일 생성이
불가능하기 때문에
15초 이하의 동영상 파일을 준비하자.
화면의 동작을 녹화하고 싶다면
window에서 화면을 녹화하는 방법에 대한
아래 글을 참고하자.
윈도우(window)에서 화면을 녹화하는 가장 간단한 방법
PC를 사용하다 보면 화면의 캡처가 필요한 경우가 생긴다. 현재 화면의 상태를 사진으로 캡처하는 게 일반적이기는 하지만 모니터에서 보이는 화면을 영상으로 녹화하고 싶을 때도 있다. 오늘
develop.dearmyday.com
window Clipchamp 앱을
실행해 보자
window에서 동영상을 편집할 수 있는
기본적인 동영상 편집기가 있다.
앱의 이름은 Clipchamp.
윈도우 화면 하단의 검색에서
clipchamp를 검색해 보면
아래 캡처 이미지처럼
clipchamp 앱을 찾을 수 있다.
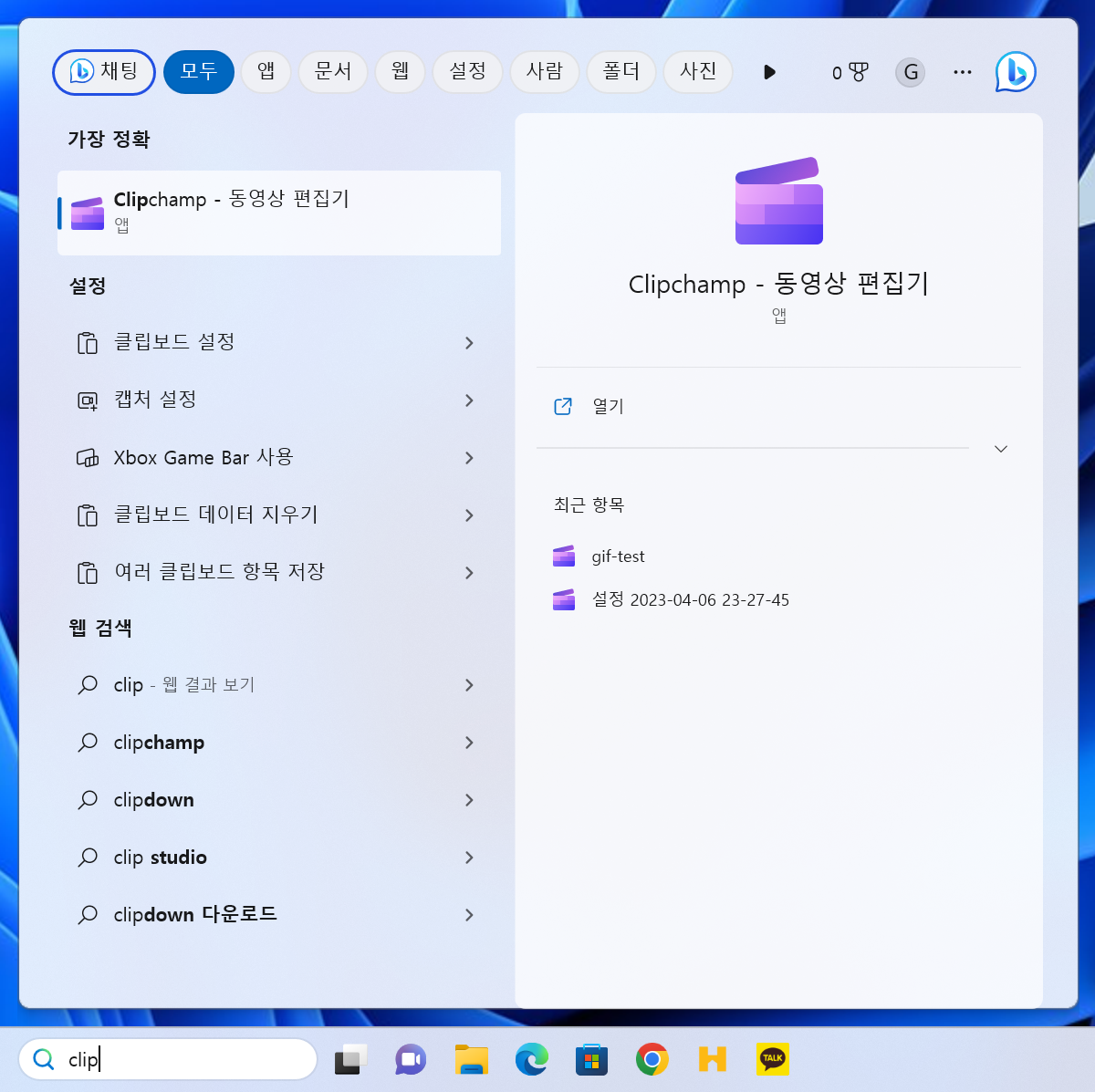
앱을 실행하면 아래 캡처 이미지처럼
앱의 메인 화면이 노출되는 것을 볼 수 있다.

하단의 동영상 만들기 버튼이 보일 텐데
버튼을 클릭해서 동영상 편집을
위한 편집 화면으로 이동한다.
그러면 아래와 같은 화면이
노출되는 것을 볼 수 있다.

동영상을 에디터 화면으로
가져오자
좌측의 미디어 가져오기 버튼을 통해서
동영상 파일을 가져와도 되고
폴더에서 동영상 파일을 드래그해서
끌어서 가져올 수도 있다.
그렇게 가져온 이미지를 다시
편집 화면의 하단의 영역 마우스로
가져오게 되면 화면에 동영상이
표시되는 것을 볼 수 있다.
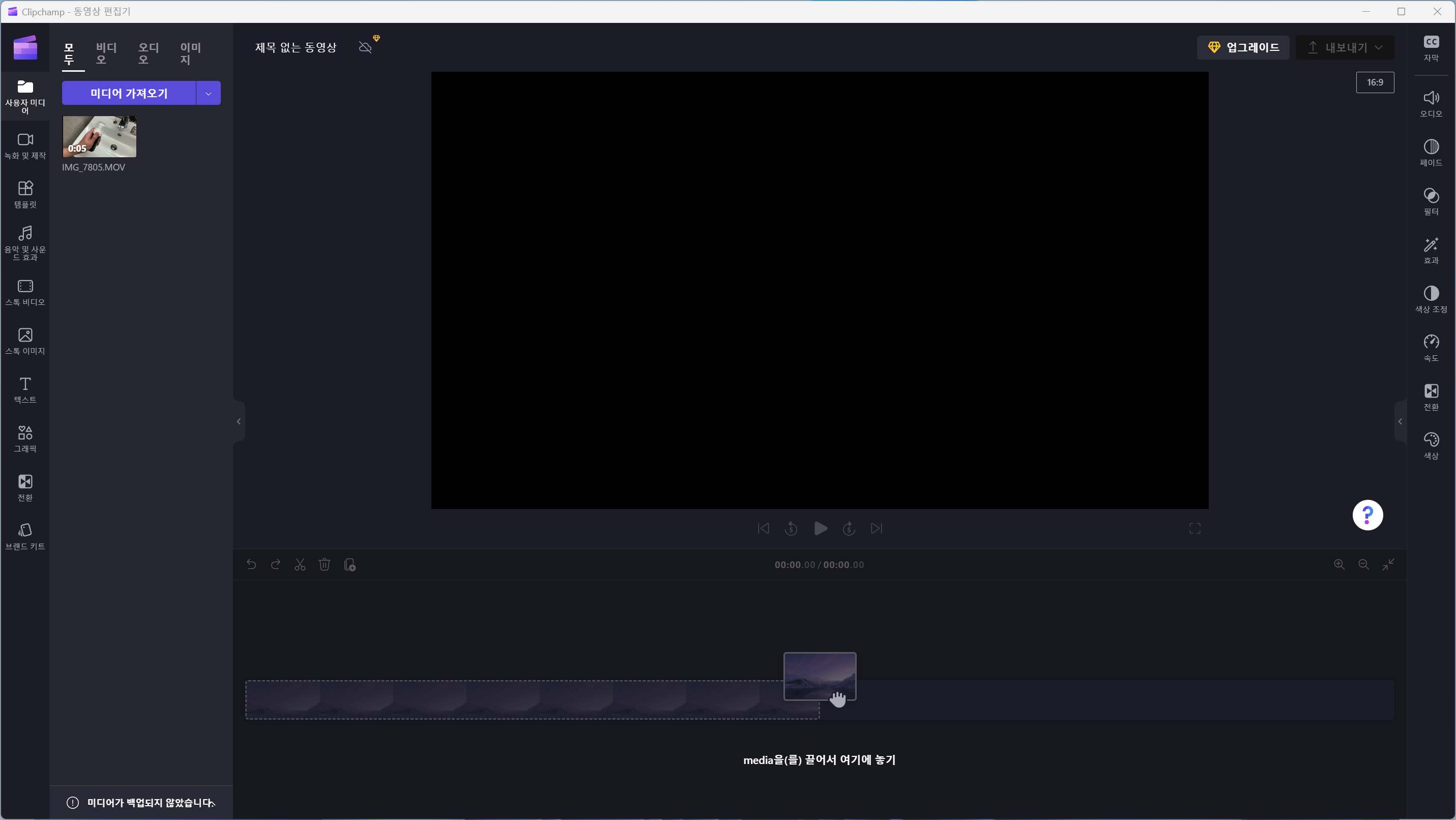


동영상을 GIF 파일로
변환해 보자.
이번 글에서는 동영상을 편집하는 방법에
대해서 공유하는 게 아니기 때문에
바로 GIF 파일로 변환을 해보려고 한다.
Clipchamp 편집 화면의 우측 위를 보면
내보내기라는 버튼을 클릭해 보자.
그럼 몇 가지 선택할 수 있는 창이 하나
노출되는데 그중에서 GIF를 선택하면
GIF 파일로 생성하게 된다.
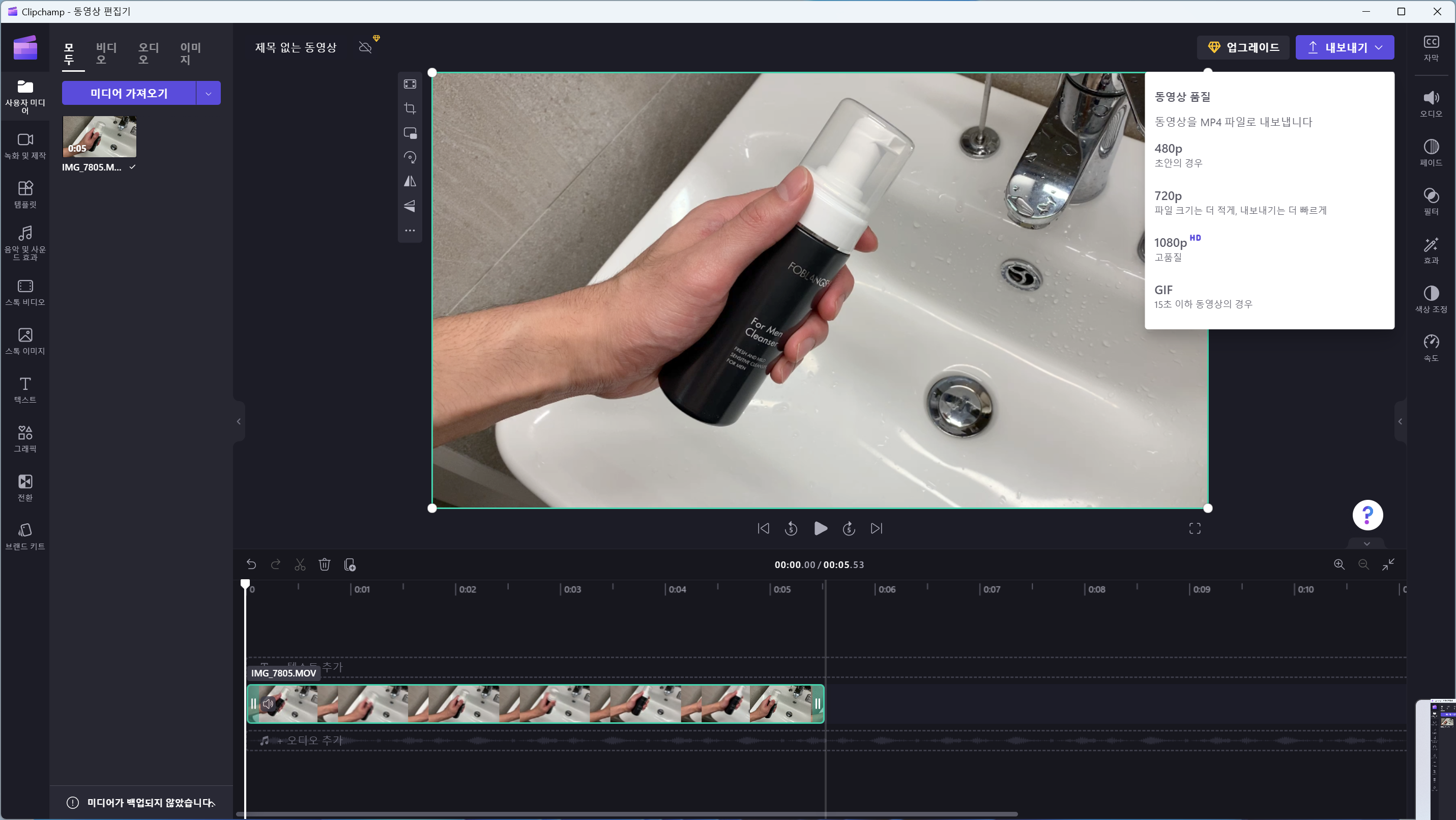
GIF 파일이 생성되는
진행률이 표시되는
프로그레스 바가 노출되고
완료되면 파일을 저장할 수 있는
버튼이 노출된다.
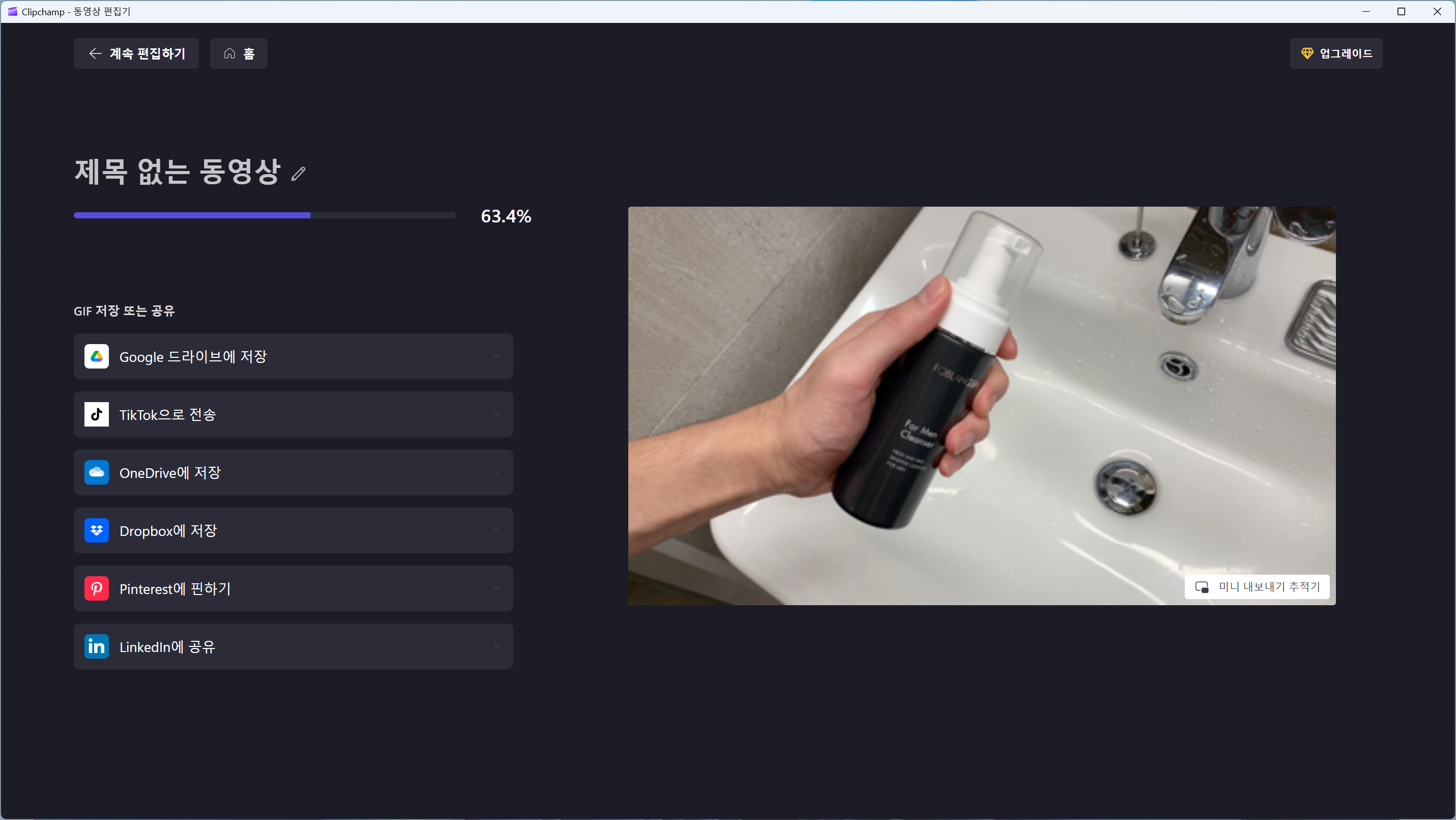
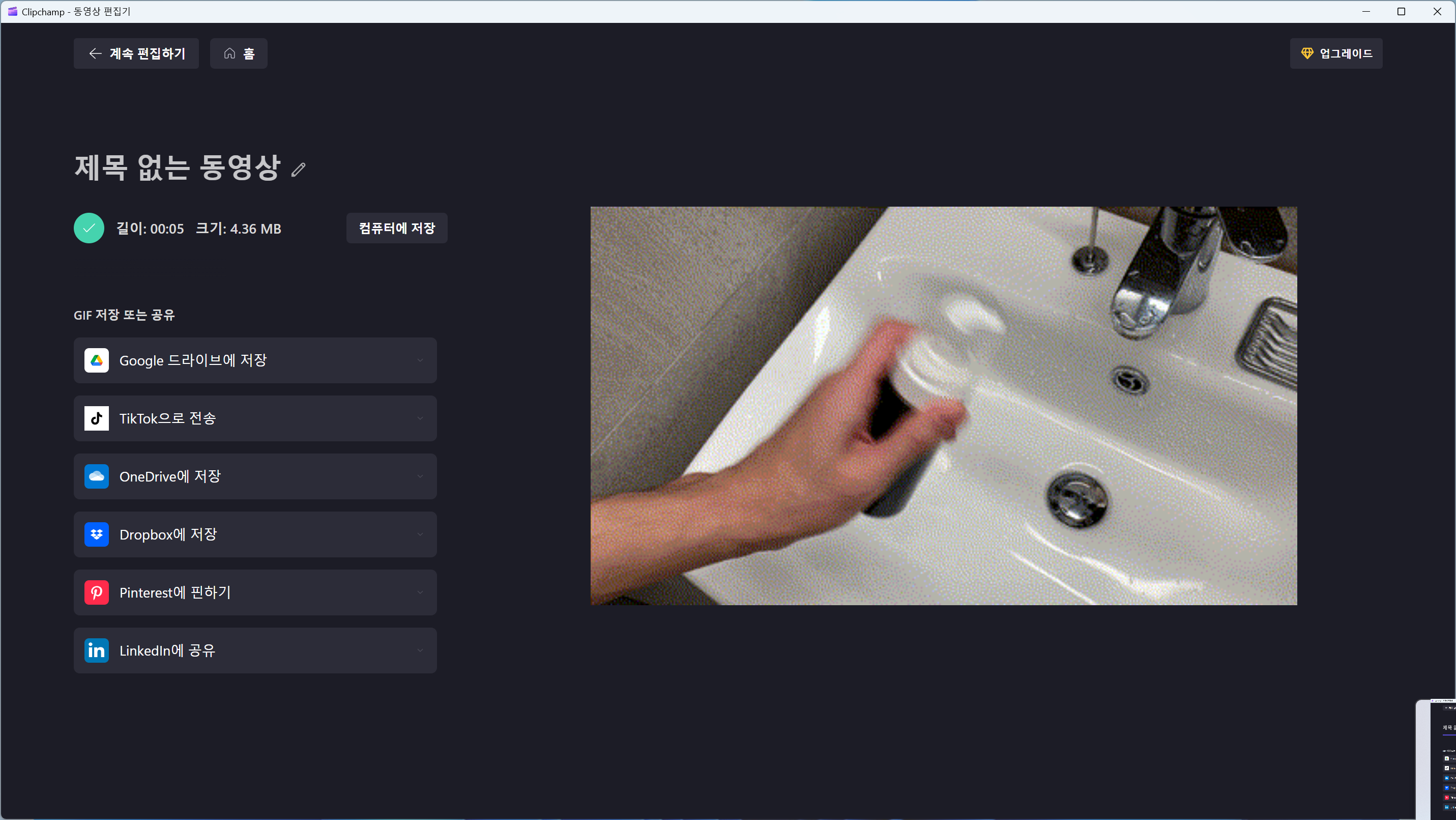
변환된 파일의 제목을 입력하고
컴퓨터에 저장이라는 버튼을 클릭하면
GIF 파일을 생성해 준다.
주의
해당 버튼을 클릭하지 않는다면
파일이 저장되지 않기 때문에
파일 생성이 목적이라면 반드시
컴퓨터에 저장하는 과정까지
마무리해 주자
이렇게 저장된 파일은
기본적으로 문서 폴더에 들어가는 걸로 보이는데
혹시 어디인지 몰라 헤매고 있다면
다음 사진을 참고하자

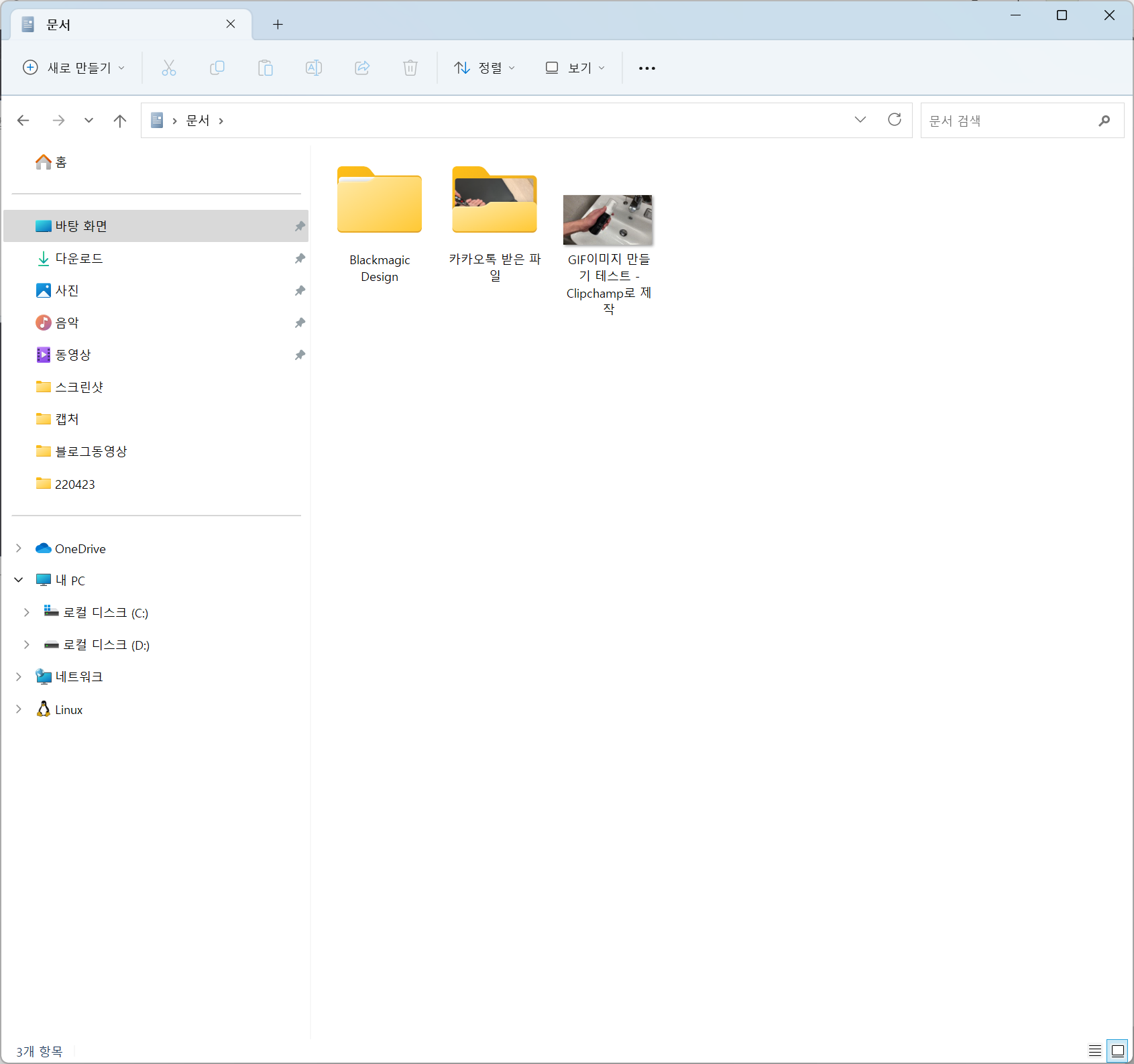
이제 GIF 파일을
window에서도 쉽게 만들어서
필요한 곳에서 사용해 보자~!
'생활정보' 카테고리의 다른 글
| 2023년 상반기 멍 때리기 대회 서울과 부산 대회 일정 (0) | 2023.05.07 |
|---|---|
| 윈도우(window)에서 파워포인트(powerpoint)로 화면을 녹화하는 방법 (0) | 2023.04.19 |
| 윈도우(window)에서 화면을 녹화하는 가장 간단한 방법 (0) | 2023.04.07 |
| 위급 상황 시 자동차에 반드시 있어야 하는 3가지 아이템 (0) | 2023.03.29 |
| 내 컴퓨터의 인터넷 속도를 확인해보자 (가장 간단한 방법) (0) | 2023.03.08 |




댓글