PC를 사용하다 보면
화면의 캡처가 필요한 경우가 생긴다.
현재 화면의 상태를
사진으로 캡처하는 게 일반적이기는 하지만
모니터에서 보이는 화면을
영상으로 녹화하고 싶을 때도 있다.
오늘 소개할 내용은
window 11에서 화면을
영상으로 녹화하는 방법에 대해서
소개를 해보려고 한다.

Xbox Game Bar를 이용해서
화면을 영상으로 녹화하기
화면을 녹화하기 위해서
Xbox Game Bar라는 앱을
사용하려고 합니다.
윈도우 하단바의 검색에서
xbox로 검색을 해보면
아래 화면처럼 Xbox Game Bar라는
앱이 표시되는 것을 볼 수 있습니다.

Xbox Game Bar 앱을 클릭해서
실행을 해보면 아래와 같이
화면에 노출되는 것을 볼 수 있습니다.
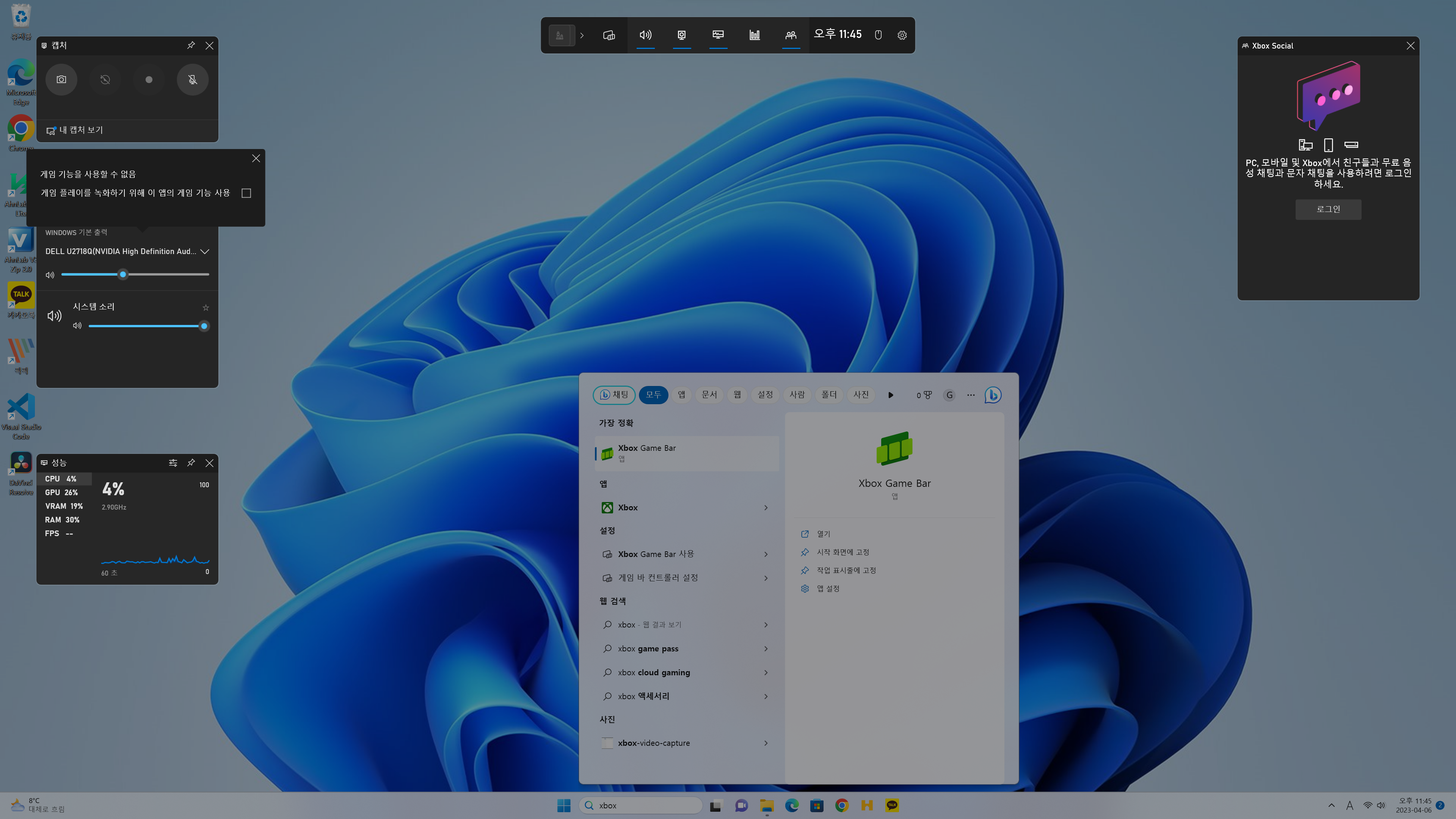
여기서 좌측 상단에 동그란 점 모양의
버튼이 있는데 이 버튼을 클릭해 주면
화면 녹화를 시작합니다.
※ 주의 화면녹화가 되지 않는 경우
윈도우 기본 바탕화면에서는
화면 녹화가 불가능합니다.
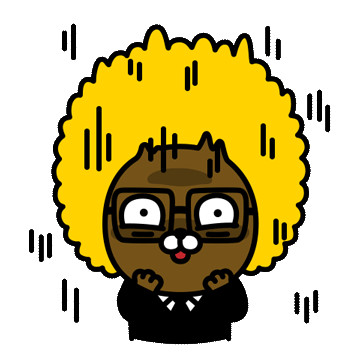
화면 녹화 가능 유/무는
아래 이미지를 참고하세요.
화면이 녹화 불가능하면
첫 번째 이미지의 버튼처럼 보이고
화면이 녹화가 가능하면
두 번째 이미지의 버튼처럼 표시가 됩니다.
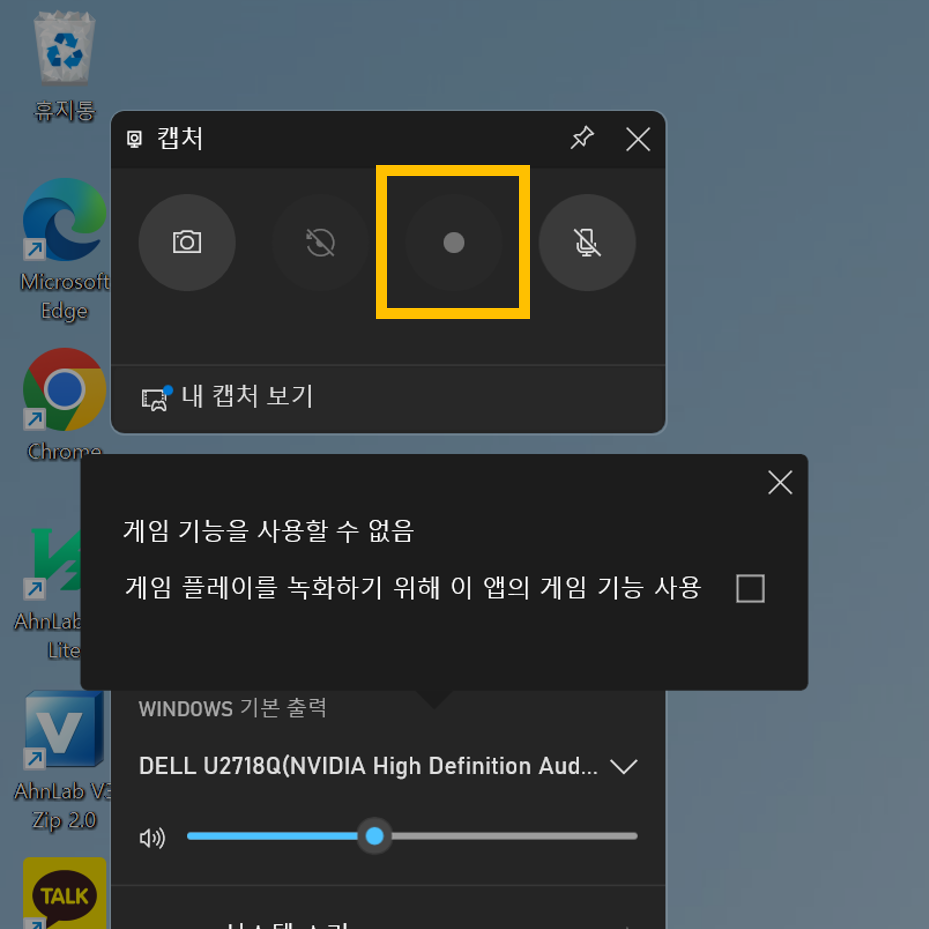

두 번째 이미지와 같은 버튼을
클릭하게 되면
바로 녹화가 진행되지 않고
몇 초 후에 녹화가 시작되는데요
녹화가 되고 있는지 아닌지는
오른쪽 상단에 표시되는
녹화 상태 바를 통해서 알 수 있습니다.
아래 이미지를 참고해 주세요.
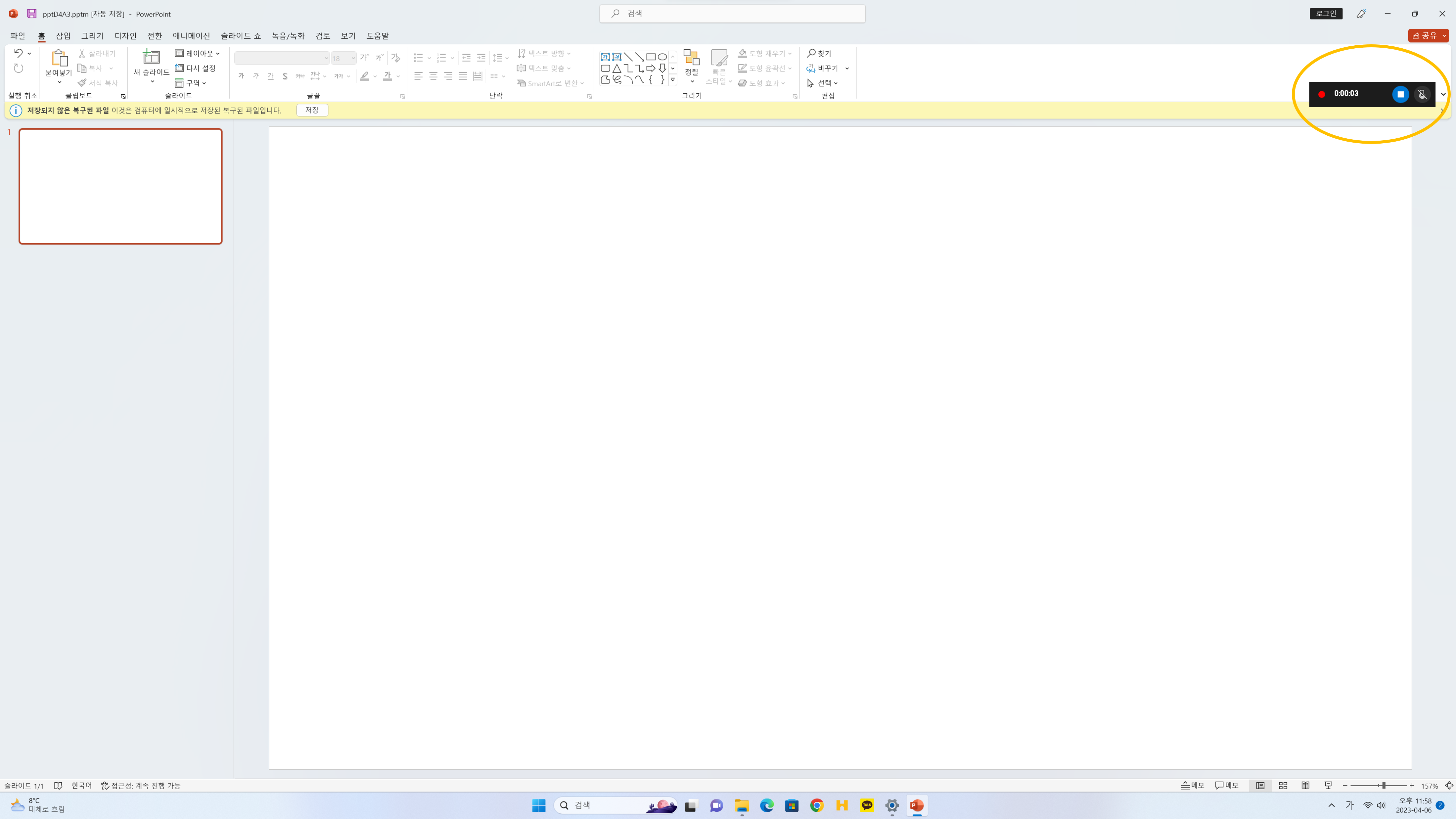

첨부된 이미지를 보면
우측 상단에 녹화 진행 상태를 볼 수
상태 바가 표시되는 것을 볼 수 있습니다.
녹화를 중지하고 싶으면
동그란 파란색 버튼을 클릭해 주면
녹화가 종료됩니다.
녹화된 파일은 어디서 확인해야
해야 할까요??
아마 기본적으로 세팅이 되어 있다면
동영상 폴더의 Capture 폴더 안에서
녹화된 파일들을 볼 수 있습니다.
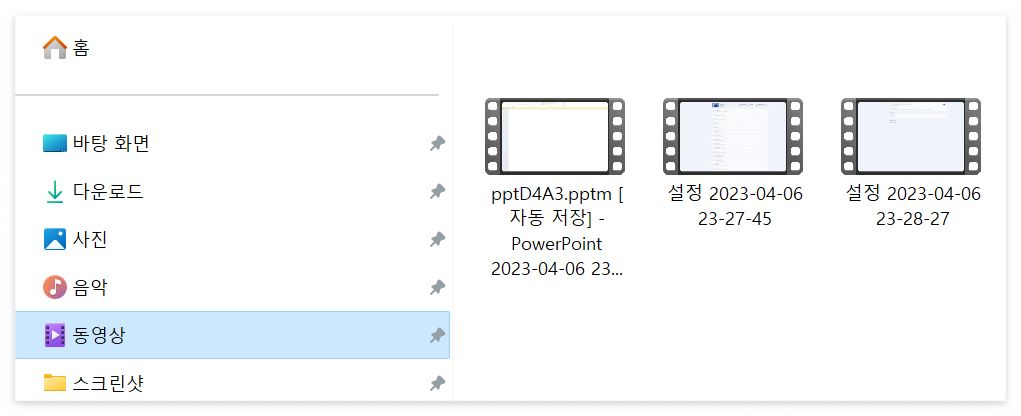
만약에 위치를 변경하고 싶거나
저장되는 위치를 알고 싶은 경우에는
설정을 열고 게임목록에서
캡처로 들어가게 되면
캡처 위치 정보를 알 수 있습니다.
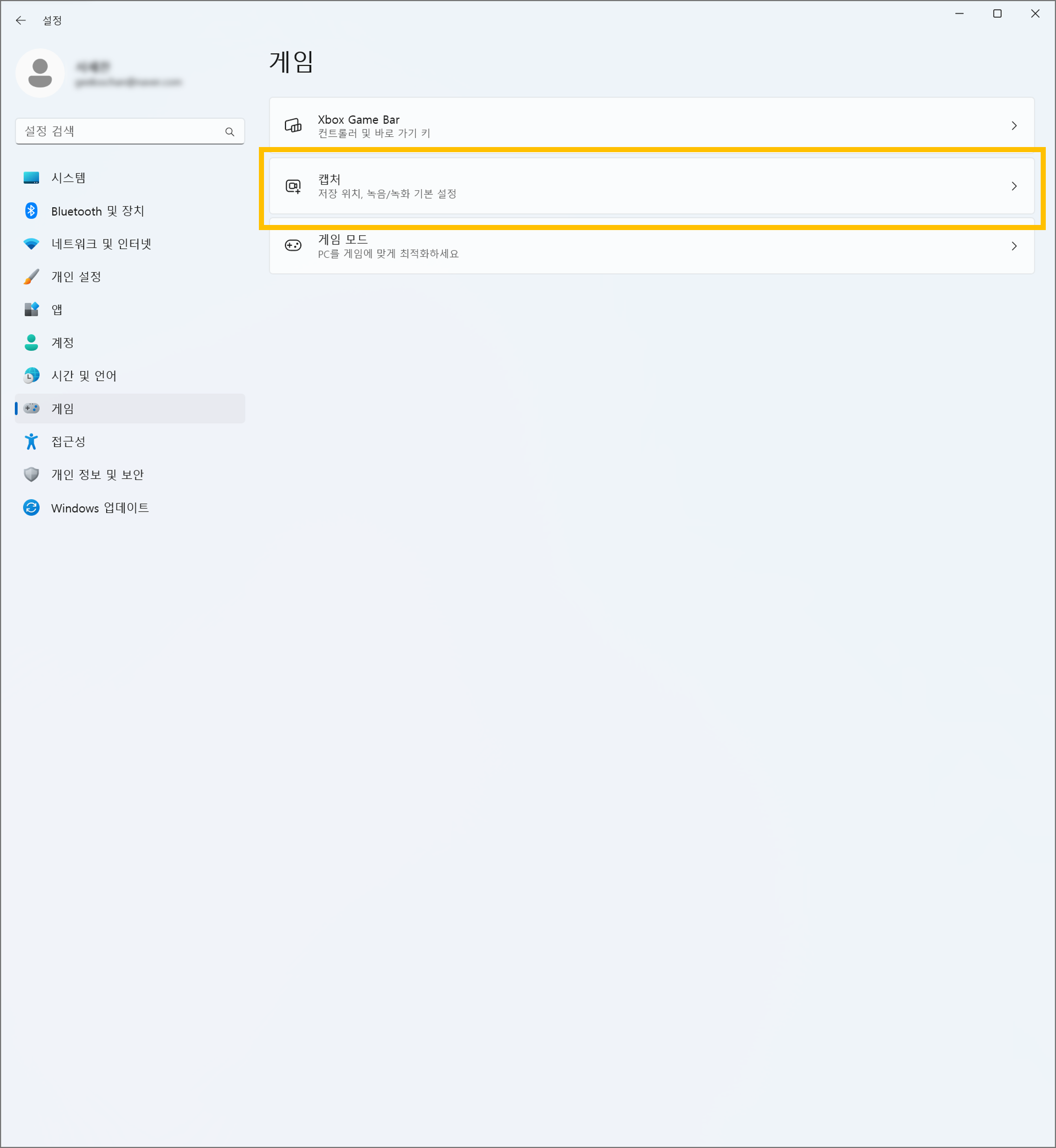

지금까지 윈도우(window) 11 환경에서
화면을 영상으로 녹화(캡처)하는
방법을 알아봤습니다.
화면을 녹화할 필요가 있는 경우에
유용할 수 있다면 좋겠네요.
'생활정보' 카테고리의 다른 글
| 윈도우(window)에서 파워포인트(powerpoint)로 화면을 녹화하는 방법 (0) | 2023.04.19 |
|---|---|
| 윈도우(window)에서 동영상을 gif로 만드는 가장 간단한 방법 (ClipChamp 동영상 편집기 활용) (0) | 2023.04.16 |
| 위급 상황 시 자동차에 반드시 있어야 하는 3가지 아이템 (0) | 2023.03.29 |
| 내 컴퓨터의 인터넷 속도를 확인해보자 (가장 간단한 방법) (0) | 2023.03.08 |
| 아직도 안경 김서림 때문에 불편하게 지내시나요? (0) | 2023.03.04 |




댓글